Come mostrare le password in Chrome su computer e telefono cellulare
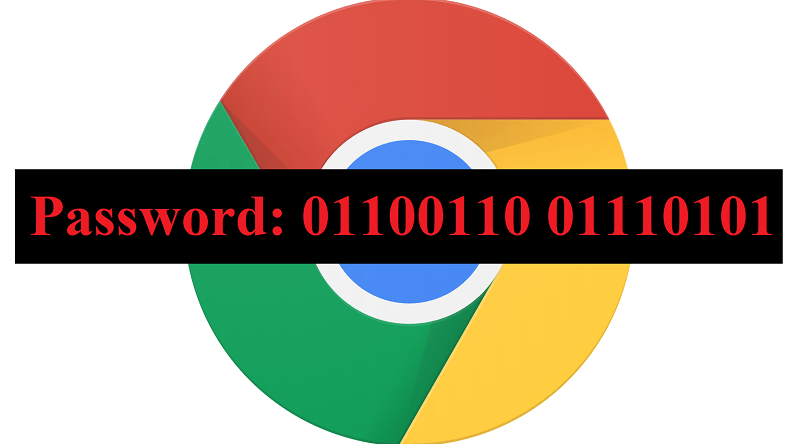
Che sia una buona idea lasciare che il tuo browser memorizzi, conservi, memorizzi e inserisci le tue password è oggetto di accesi dibattiti. Mentre la maggior parte degli specialisti della sicurezza IT concorda sul fatto che ciò potrebbe aprire gli utenti ad alcune forme di attacco, pochi possono contestare l'utilità della funzione di completamento automatico. Ogni browser degno di nota ce l'ha e Google Chrome non è diverso. Questa funzione risparmia ai suoi utenti una serie di digitazioni extra e semplifica l'autenticazione degli accessi senza dover ricordare le password per account di scarsa rilevanza.
Sebbene sia universalmente concordato che è meglio non utilizzare la funzione di compilazione automatica su password cruciali, come quelle che proteggono i tuoi conti bancari e aziendali, farlo su alcune password del forum o iscrizioni a newsletter è ok ... Fintanto che non usi il stessa password sui tuoi account spazzatura come quella che usi sui tuoi account importanti. Farlo è una pessima idea.
Tuttavia, a volte potresti dover sapere esattamente qual era quella password che Google inserisce automaticamente - ed è nascosta negli asterischi. È un inconveniente, ma per fortuna ci sono modi per superarlo con alcuni semplici accorgimenti. Segui la guida qui sotto per farlo ora!
Table of Contents
Come visualizzare rapidamente una password salvata in Chrome
- Apri qualsiasi sito web in cui hai salvato la password.
- Fare clic con il tasto destro sul campo password e selezionare "Ispeziona elemento".
- Quando si apre "HTML Editor", premi "Ctrl + F" e cerca il tipo di input = "password". Cambia "password" in "testo".
- Premi Invio per salvare.
Visualizza le password salvate in Chrome per PC e Mac
- Apri il tuo browser Chrome.
- Seleziona "Menu", rappresentato da tre punti allineati verticalmente. Dovrebbe trovarsi nell'angolo in alto a destra dello schermo.
- Scegli l'opzione "Impostazioni".
- Seleziona "Password".
- Ora dovrebbe apparire un elenco di siti Web e nome utente salvati, ciascuno accompagnato dalle password corrispondenti. Le password sono nascoste e sostituite da una serie di punti per impostazione predefinita.
- Per visualizzare una password specifica, fai clic sull'icona a forma di occhio situata alla sua destra.
Visualizza le password salvate da Chrome su Android e iOS
- Apri l'app di Chrome.
- Utilizzare il pulsante "Menu", rappresentato da tre punti. Dovrebbe trovarsi nell'angolo in alto a destra dello schermo su Android o nell'angolo in basso a destra dello schermo su iOS.
- Seleziona l'opzione "Impostazioni".
- Scegli l'opzione "Password".
- Verrà ora visualizzato un elenco di siti Web e nomi utente salvati, accompagnati dalle password corrispondenti. Scegli le password che desideri visualizzare.
- Tocca la serie di punti nella sezione Password.
- Seleziona il pulsante Mostra.
- Autentica l'inserimento tramite password, impronte digitali, ecc. Le password selezionate dovrebbero ora essere visualizzate in chiaro.
- Per nascondere nuovamente le password, scegli la password e seleziona "Nascondi".





