Jak zmienić lub wyłączyć podpowiedź do hasła do systemu Windows 10
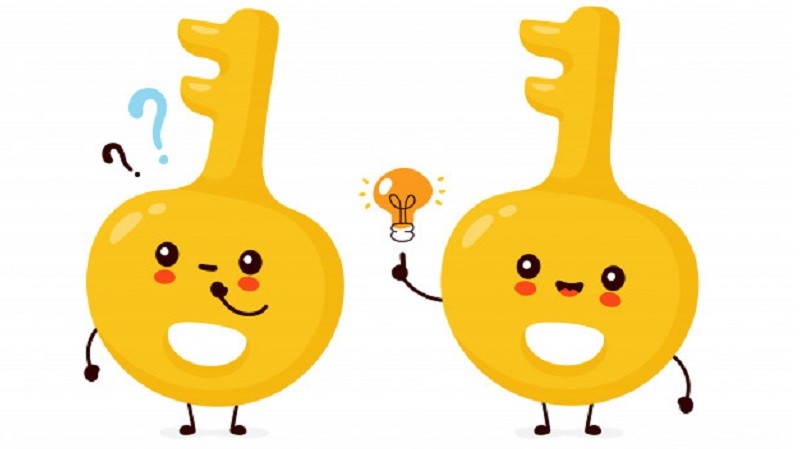
Podczas konfigurowania konta użytkownika systemu Windows za pomocą ustawień systemu Windows 10 zarówno hasło, jak i wskazówka dotycząca hasła są polami, które należy wypełnić, aby ukończyć proces. Jest zrozumiałe, że system Windows zostałby skonfigurowany tak, aby był jak najbardziej bezpieczny, ale czasami ten dodatkowy krok po prostu nie jest konieczny. Jeśli nikt inny nie ma fizycznego dostępu do twojego komputera, tak naprawdę nie potrzebujesz hasła - ani podpowiedzi do hasła. Z drugiej strony, jeśli możesz użyć podpowiedzi do hasła, aby odtworzyć stare zapomniane hasło, potencjalnie inna osoba mogłaby to zrobić, jeśli jest wystarczająco sprytna. Lista przykładów przypadków, w których podpowiedź do hasła jest zobowiązaniem, a nie zasobem, może rosnąć dość długo, gdy zaczniesz myśleć o tym temacie.
Bez względu na powód, dla którego możesz pozbyć się podpowiedzi do hasła, możesz to zrobić na kilka sposobów szybko i bez kłopotów. Wszystkie polegają na usunięciu starego hasła użytkownika i skonfigurowaniu nowego hasła w sposób, który nie wymaga od użytkownika ustawiania podpowiedzi do hasła.
Oto trzy szybkie sposoby usuwania wskazówek dotyczących hasła z komputera z systemem Windows 10.
Table of Contents
Jak usunąć wskazówki dotyczące hasła za pomocą Panelu sterowania systemu Windows 10
- Otwórz „Panel sterowania”.
- Przejdź do „Kont użytkowników”.
- Przejdź do „Zarządzaj innym kontem”.
- Wybierz konto użytkownika.
- Kliknij link „Utwórz hasło”.
- Wpisz swoje nowe hasło.
- Pozostaw pole „Wpisz wskazówkę dotyczącą hasła” puste.
- Kliknij przycisk „Zmień hasło”, aby zakończyć zadanie.
Jak usunąć wskazówkę dotyczącą hasła przez lokalnych użytkowników i grupy
- Otwórz okno dialogowe „Uruchom” (Win + R).
- Wpisz „lusrmgr.msc” i naciśnij „Enter”.
- Przejdź do „Lokalni użytkownicy i grupy”.
- Kliknij „Folder użytkowników”.
- Kliknij prawym przyciskiem myszy konto użytkownika, dla którego chcesz utworzyć hasło.
- Wybierz „Ustaw hasło”.
- Wybierz „Kontynuuj”.
- Wpisz nowe hasło i kliknij „OK”, aby zakończyć zadanie.
Jak usunąć wskazówkę dotyczącą hasła za pomocą wiersza polecenia
- Otwórz „Eksplorator plików”.
- Przejdź na główny dysk. Zwykle jest to dysk „C”.
- Przejdź do „Windows”.
- Przejdź do folderu „System32”.
- Wyszukaj plik „cmd.exe” i kliknij go dwukrotnie lub kliknij plik prawym przyciskiem myszy i wybierz „Uruchom jako administrator”.
- Wpisz następujące polecenie „net user UserName NewPassword”, zastępując UserName odpowiednią nazwą użytkownika i New Password hasłem, które chcesz ustawić dla tego konkretnego użytkownika.
- Naciśnij „Enter”, aby zakończyć zadanie.





