Cómo cambiar o deshabilitar la sugerencia de contraseña de Windows 10
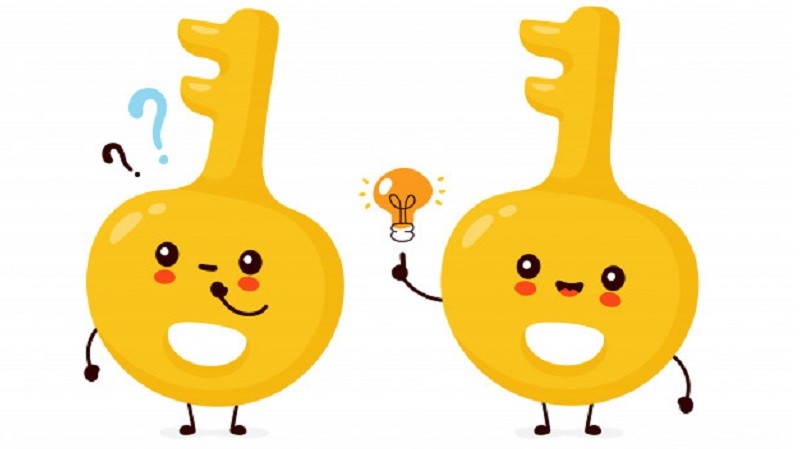
Al configurar una cuenta de usuario de Windows a través de la Configuración de Windows 10, tanto la contraseña como la Sugerencia de contraseña son campos que debe completar para completar el proceso. Si bien es comprensible que Windows esté configurado para ser lo más seguro posible de manera predeterminada, a veces ese paso adicional simplemente no es necesario. Si nadie más tiene acceso físico a su máquina, realmente no necesitaría una contraseña, o una sugerencia de contraseña para el caso. En el otro lado del argumento, si pudieras usar una pista de contraseña para aplicar ingeniería inversa a tu antigua contraseña olvidada, entonces potencialmente otra persona también podría hacerlo, si son lo suficientemente astutos. La lista de ejemplos de casos en los que la sugerencia de contraseña es una responsabilidad, en lugar de un activo, puede crecer bastante una vez que comience a pensar en el tema.
Cualquiera que sea la razón para deshacerse de la sugerencia de contraseña, hay algunas maneras de hacerlo rápidamente y sin muchos problemas. Todos ellos implican eliminar la contraseña anterior de un usuario y configurar una nueva contraseña de una manera que no requiera que el usuario configure una sugerencia de contraseña.
Aquí hay tres formas rápidas de eliminar sugerencias de contraseña de su PC con Windows 10.
Table of Contents
Cómo quitar sugerencias de contraseña a través del panel de control de Windows 10
- Abra el "Panel de control".
- Vaya a "Cuentas de usuario".
- Vaya a "Administrar otra cuenta".
- Selecciona la cuenta de usuario.
- Haga clic en el enlace "Crear una contraseña".
- Escribe tu nueva contraseña.
- Deje en blanco el campo "Escriba una sugerencia de contraseña".
- Haga clic en el botón "Cambiar contraseña" para finalizar el trabajo.
Cómo eliminar la sugerencia de contraseña a través de usuarios y grupos locales
- Abra el cuadro de diálogo "Ejecutar" (Win + R).
- Escribe "lusrmgr.msc" y presiona "Enter".
- Vaya a "Usuarios y grupos locales"
- Haga clic en la "carpeta de usuarios".
- Haga clic derecho en la cuenta de usuario para la que desea crear una contraseña.
- Seleccione "Establecer contraseña".
- Seleccione "Continuar".
- Escriba su nueva contraseña y haga clic en "Aceptar" para finalizar el trabajo.
Cómo quitar la sugerencia de contraseña a través del símbolo del sistema
- Abra el "Explorador de archivos".
- Ve a tu disco principal. Esta suele ser la unidad "C".
- Vaya a "Windows".
- Vaya a la carpeta "System32".
- Busque el archivo "cmd.exe" y haga doble clic en él, o haga clic con el botón derecho en el archivo y seleccione "Ejecutar como administrador".
- Escriba el siguiente comando "net user UserName NewPassword" , reemplazando UserName con el nombre de usuario apropiado y New Password con la contraseña que desea configurar para ese usuario en particular.
- Presione "Enter" para finalizar el trabajo.





