Corrigir problemas de Bluetooth no Windows
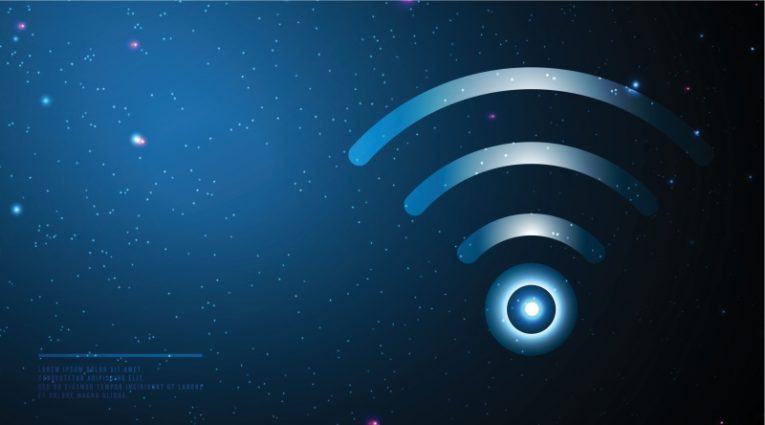
O Bluetooth é usado para se comunicar com um grande número de periféricos de PC, incluindo controladores de jogos, mouses e headsets, para citar alguns. No entanto, é um problema relativamente comum ter seu adaptador Bluetooth funcionando incorretamente e não encontrando dispositivos.
Este artigo abordará algumas das soluções fáceis que você pode tentar eliminar quaisquer problemas de Bluetooth em seu sistema Windows. Lembre-se de que todas essas são soluções relacionadas ao software e à configuração do sistema e não ajudarão com um adaptador Bluetooth com defeito ou um dispositivo externo usando Bluetooth que tenha problemas de hardware próprios.
-
Índice
Verifique se o Bluetooth está habilitado nas configurações do Windows
Antes de tentar algo mais complicado, primeiro certifique-se de que o Bluetooth esteja habilitado no Windows. Para fazer isso, clique no menu Iniciar e, em seguida, no botão Configurações com o ícone de engrenagem. Depois de ver a janela de configurações, clique no botão "Dispositivos". A seleção padrão na exibição de dispositivos deve ser a seção "Bluetooth e outros dispositivos". Certifique-se de que o botão liga / desliga do Bluetooth esteja na posição "ligado", à direita.
-
Desconecte e reconecte o dispositivo externo
Na mesma janela Dispositivos, com a seção Bluetooth aberta, encontre o dispositivo que você possui que não funcionaria mais corretamente, clique para selecioná-lo e clique no botão "Remover dispositivo". Isso fará com que o Windows esqueça este dispositivo e você precisará adicioná-lo novamente.
Para adicionar o dispositivo que acabou de remover e, com sorte, tê-lo funcionando corretamente quando for adicionado novamente, clique no botão de sinal de mais na parte superior da visualização, rotulado como "Adicionar Bluetooth ou outro dispositivo". Na pequena janela que aparece, selecione o primeiro item do menu - "Bluetooth". Seu adaptador deve verificar novamente e localizar seu dispositivo novamente, para que você possa adicioná-lo à configuração do sistema novamente.
-
Reinstale o driver do adaptador Bluetooth
Clique com o botão direito do mouse no botão do menu Iniciar e selecione "Gerenciador de Dispositivos". Na janela do gerenciador de dispositivos recém-aberta, encontre e expanda a categoria de dispositivos Bluetooth. Encontre seu adaptador, clique com o botão direito em seu ícone no gerenciador de dispositivos e selecione "Desinstalar dispositivo". Nesse ponto, basta reiniciar o Windows para que seu sistema encontre o adaptador Bluetooth, reconheça-o como um novo dispositivo sem driver e instale o driver necessário automaticamente.
Essas três correções resolverão a grande maioria dos problemas com o Bluetooth. Se o problema persistir, pode haver um problema de hardware com o adaptador ou com o dispositivo externo habilitado para Bluetooth.





