Co to jest ekran aplikacji i danych na iPhonie i jak z niego korzystać
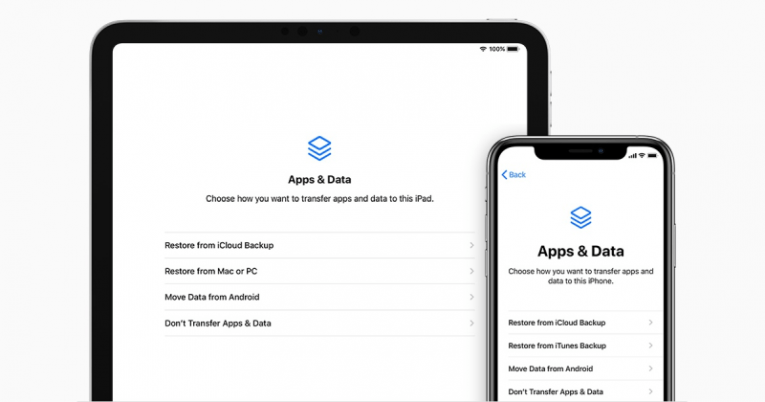
Ekran Aplikacje i dane to jedno z najważniejszych menu w telefonie iPhone, które umożliwia użytkownikom wykonywanie wielu ważnych zadań na urządzeniu. Możesz użyć ekranu Aplikacje i dane, aby przenieść własność urządzenia, a także przywrócić urządzenie za pomocą usług w chmurze Apple w iCloud lub przenieść kopię zapasową w chmurze na nowe urządzenie.
Być może najczęstszym zastosowaniem ekranu Aplikacje i dane będzie przywrócenie urządzenia i wyczyszczenie go. Aby najpierw przejść do tego ekranu na zupełnie nowym iPhonie, musisz najpierw przeprowadzić wstępną konfigurację. Gdy zobaczysz początkowy ekran startowy „Hello”, wybrałeś język i region urządzenia, skonfigurowałeś Wi-Fi i Face lub Touch ID. Po wykonaniu tych początkowych czynności zostaniesz przeniesiony do ekranu Aplikacje i dane. Tutaj będziesz mógł przenieść dane z urządzenia z Androidem, jeśli potrzebujesz i wcześniej korzystałeś z telefonu z Androidem.
Po zakończeniu konfiguracji początkowej możesz również uzyskać dostęp do tego samego ekranu aplikacji i danych. Aby to zrobić, musisz przejść do opcji Ustawienia> Ogólne> Resetuj i wybierz opcję „Usuń całą zawartość i ustawienia”. Będzie to wymagało wpisania kodu dostępu, aby przejść do następnego ekranu. Oczywiście wybranie tej opcji spowoduje wymazanie wszystkiego z iPhone'a, więc przed kontynuowaniem musisz upewnić się, że wykonałeś kopię zapasową telefonu w usługach iCloud lub iTunes, aby nie utracić żadnych ważnych danych . Jeśli zdecydujesz się to zrobić, urządzenie zostanie wyczyszczone do domyślnego stanu fabrycznego i będziesz musiał wykonać kroki konfiguracji opisane powyżej.
Jeśli chcesz przywrócić urządzenie z kopii zapasowej do nowego iPhone'a, korzystając z kopii zapasowej za pośrednictwem ekranu Aplikacje i dane, wykonaj następujące kroki:
- Uruchom iPhone'a i omiń ekran „Hello”.
- Postępuj zgodnie z instrukcjami konfiguracji początkowej wyświetlanymi na ekranie iPhone'a, aż dojdziesz do ekranu Aplikacje i dane.
- Wybierz „Przywróć z iCloud” z menu ekranowego.
- Zaloguj się przy użyciu swojego Apple ID, aby uzyskać dostęp do usługi iCloud.
- Wybierz kopię zapasową przechowywaną w chmurze. Jeśli masz kopie zapasowe wielu urządzeń, upewnij się, że wybrałeś właściwy, używając sygnatur czasowych jako przewodnika.
- Po wyświetleniu monitu zaloguj się ponownie przy użyciu swojego Apple ID, aby przywrócić wszystkie aplikacje i poprzednie zakupy dokonane na urządzeniu, którego kopii zapasowej używasz.
- Pozostań w kontakcie z Internetem i poczekaj, aż pasek postępu całkowicie się zapełni. W przypadku utraty połączenia Wi-Fi postęp pobierania zostanie zapisany i można go wznowić od tego momentu.
Po wypełnieniu paska stare urządzenie powinno zostać w pełni przywrócone i wdrożone na nowym iPhonie. Wszelkie duże pliki, takie jak liczne utwory muzyczne i aplikacje, będą powoli synchronizować i ponownie pobierać na nowym iPhonie w ciągu najbliższych kilku godzin lub dni, w zależności od ich liczby i rozmiaru.





