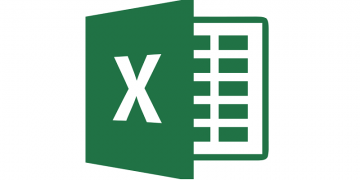How to Protect Your Page Document with a Password?
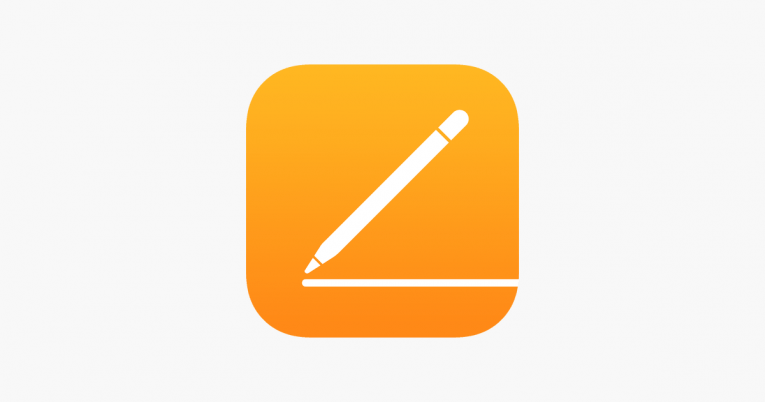
It's not uncommon to generate important, confidential, or highly sensitive data in word processors such as Apple's Pages. For that reason and many others, it's highly recommended by security experts that you do not leave your documents created with Pages out in the wind, so to speak, where anyone could access them. You should keep them stored in a safe location where only you and people you trust have access to them.
Additionally, did you know that you can password-lock your Pages documents and any other sensitive information through a number of different methods like saving them on an encrypted flash drive such as a USB stick or within an encrypted disk image. However, it should be pointed out that Apple does offer its users the ability to password protect Pages documents by themselves. This is in addition to whatever other protection you want to use. The more, the better, right?
Locking the document is especially important if you're planning on storing any sensitive data like your social security number, or a financial statement, or business information in your documents. If you don't know how to put a password in documents created via Pages here's how to password protect Pages files in the Pages document program for macOS.
Table of Contents
How do I add a password to a Pages document?
- First, start Pages and create a document or open an existing one.
- Now that you have an open document you must select "File".
- Then choose "Set Password" from the menus at the top of the page.
- A dialog box labeled "Require a password to open this document" will appear, enter the password you want to use and confirm it (you can also add a hint in case you forget it if you want to). Optional: check the "Remember this password in my keychain" box if you don't want to enter the password every time you open the locked file. However, this goes for anyone else using your Mac computer so be 100% sure that only trustworthy people use your machine if you do select this option.
- Press "Set Password" in the box, and that's it.
If you didn't save the password to your keychain app, you'll be prompted to enter it later when you want to open your encrypted document.
If you managed to successfully lock your document with a password you will be able to tell visually just by looking at it. The locked file will look different from other Pages documents because its icon will change to a picture of a closed padlock. If it doesn't change then something went wrong.
Can I open a password protected document with Touch ID?
Yes, you can. If you have the Touch ID enabled on your Mac computer, then you absolutely can use your fingerprints to unlock your file instead of having to enter the password. You set this up by checking a special box when adding the password like in the above steps. It will only appear if you have Touch ID enabled.
How can I change my Pages document password?
This is probably the easiest part of the whole article. Simply open and unlock the document with your password, then go to File and select "Change Password".
A dialog box will drop down. Then you can either enter your old and new passwords to make the switch or, if you want to remove the password entirely you can enter your old password and press the "Remove Password" button. That will erase it completely.