Comment Désinstaller l'Application de Bureau Cyclonis Password Manager

Avant de continuer, veillez à sauvegarder ou transférer les données que vous avez stockées dans Cyclonis Password Manager. Il est important de vous rappeler que si vous avez choisi de stocker votre coffre-fort en local, Cyclonis Password Manager ne peut pas restaurer les informations stockées une fois que vous avez désinstallé l'application, supprimé votre coffre-fort et/ou que vous n'avez plus accès à votre mot de passe principal. Deux options s'offrent à vous pour le transfert/la sauvegarde de vos données.
Si vous souhaitez continuer à utiliser Cyclonis Password Manager sur un autre appareil, la meilleure option consiste à créer une sauvegarde complète chiffrée de votre coffre-fort personnel et à la transférer/l'importer sur le nouvel appareil. Pour ce faire, dans Cyclonis Password Manager, accédez au menu Fichier > Importer/Exporter > Exporter coffre-fort chiffré. Toutes les données stockées dans votre coffre-fort Cyclonis Password Manager (y compris les noms d'utilisateur, mots de passe, notes privées, profils, pièces d'identité et informations de paiement) seront exportées dans un fichier .CPM_vault et resteront chiffrées avec AES-256. Vous pouvez ensuite transférer le fichier .CPM_vault vers un autre appareil sur lequel Cyclonis Password Manager est installé et utiliser le menu Fichier > Importer/Exporter > Importer coffre-fort chiffré pour importer vos informations. Notez que cette étape n'est pas nécessaire si vous utilisez l'un des fournisseurs Cloud pour le stockage de votre coffre-fort.
Si vous souhaitez conserver vos informations de connexion et les utiliser avec un autre programme, vous pouvez exporter vos noms d'utilisateur et mots de passe stockés en accédant, dans Cyclonis Password Manager, au menu Fichier > Importer/Exporter > Exporter les mots de passe. Veuillez noter que la fonctionnalité d'exportation peut seulement exporter vos noms d'utilisateur et mots de passe de sites Web. Elle n'exporte aucune autre information à l'heure actuelle.
Vos informations peuvent être exportées dans un fichier CSV non chiffré. Vous pouvez accéder manuellement aux données de ce fichier CSV. Vous pouvez également utiliser le fichier CSV pour importer des données dans un autre gestionnaire de mots de passe. Sachez que le fichier CSV stocke les données en texte clair. Nous vous recommandons fortement de supprimer complètement et de manière sécurisée le fichier CSV dès que vous n'en avez plus besoin. Dans le cas contraire, la sécurité de vos données pourrait être compromise.
Sélectionnez l'un des systèmes d'exploitation pris en charge :

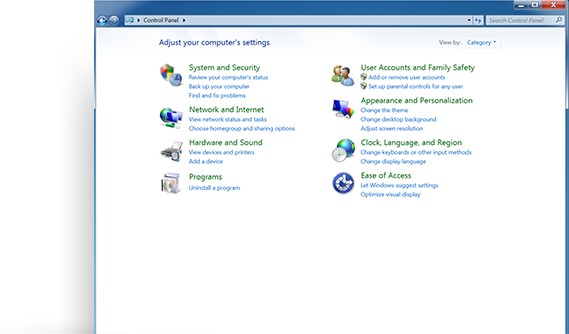 Localisez et ouvrez le Panneau de configuration.
Localisez et ouvrez le Panneau de configuration.  Sélectionnez Cyclonis Password Manager dans la liste, puis cliquez sur le bouton Désinstaller.
Sélectionnez Cyclonis Password Manager dans la liste, puis cliquez sur le bouton Désinstaller.  Faites un clic droit sur l'icône Cyclonis Password Manager et sélectionnez Désinstaller.
Faites un clic droit sur l'icône Cyclonis Password Manager et sélectionnez Désinstaller. 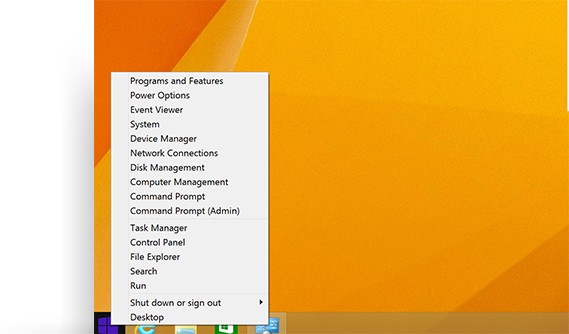 Sélectionnez Panneau de configuration.
Sélectionnez Panneau de configuration. 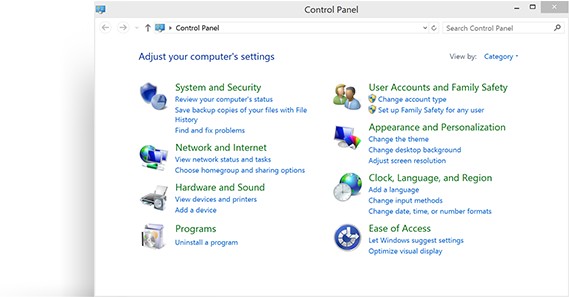 Cliquez sur Programmes et fonctionnalités.
Cliquez sur Programmes et fonctionnalités. 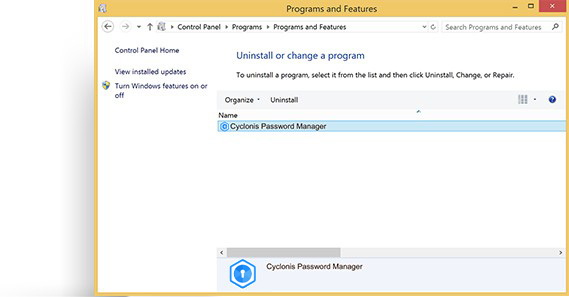 Double-cliquez sur Cyclonis Password Manager.
Double-cliquez sur Cyclonis Password Manager.  Sous la section Programmes, recherchez Désinstaller un programme et cliquez sur cette option.
Sous la section Programmes, recherchez Désinstaller un programme et cliquez sur cette option.  Sélectionnez Cyclonis Password Manager dans la liste, puis cliquez sur le bouton Désinstaller.
Sélectionnez Cyclonis Password Manager dans la liste, puis cliquez sur le bouton Désinstaller. 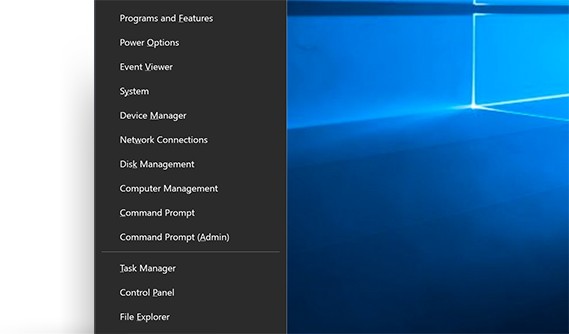 Choisissez Applications et fonctionnalités.
Choisissez Applications et fonctionnalités. 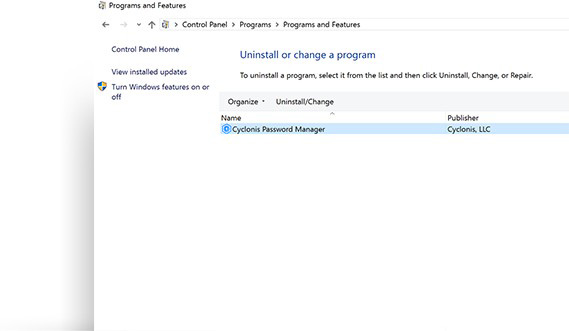 Trouvez Cyclonis Password Manager dans la liste et cliquez sur le bouton Désinstaller.
Trouvez Cyclonis Password Manager dans la liste et cliquez sur le bouton Désinstaller. 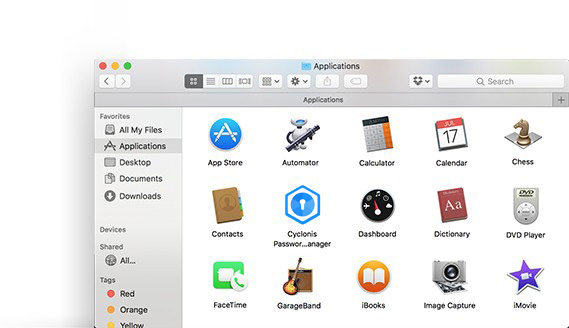 Ouvrez une fenêtre du Finder et sélectionnez Applications dans la barre latérale.
Ouvrez une fenêtre du Finder et sélectionnez Applications dans la barre latérale.  Localisez Cyclonis Password Manager
Localisez Cyclonis Password Manager  Faites glisser l'application Cyclonis Password Manager dans la Corbeille (située dans le Dock). Si vous changez d'avis, vous pouvez restaurer l'application Cyclonis Password Manager à l'aide de la fonction Fichier > Remettre. Pour une suppression définitive, il vous suffit de vider la corbeille.
Faites glisser l'application Cyclonis Password Manager dans la Corbeille (située dans le Dock). Si vous changez d'avis, vous pouvez restaurer l'application Cyclonis Password Manager à l'aide de la fonction Fichier > Remettre. Pour une suppression définitive, il vous suffit de vider la corbeille. 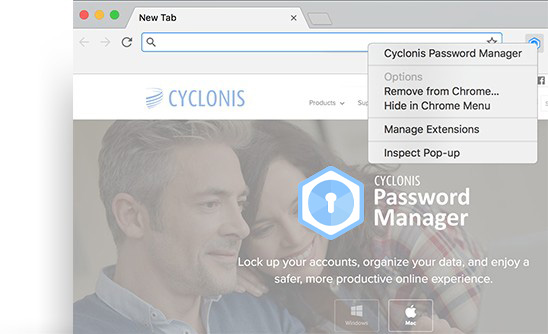 Cliquez sur Supprimer de Chrome, puis confirmez.
Cliquez sur Supprimer de Chrome, puis confirmez. 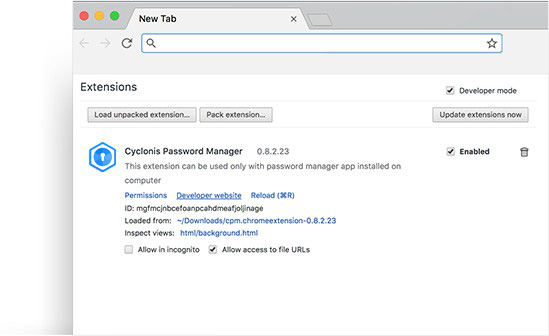 À côté de celle-ci, vous verrez une case à cocher intitulée Activée et une icône de Corbeille.
À côté de celle-ci, vous verrez une case à cocher intitulée Activée et une icône de Corbeille.  Cliquez sur le bouton Personnaliser et contrôler Google Chrome dans l'angle supérieur droit.
Cliquez sur le bouton Personnaliser et contrôler Google Chrome dans l'angle supérieur droit. 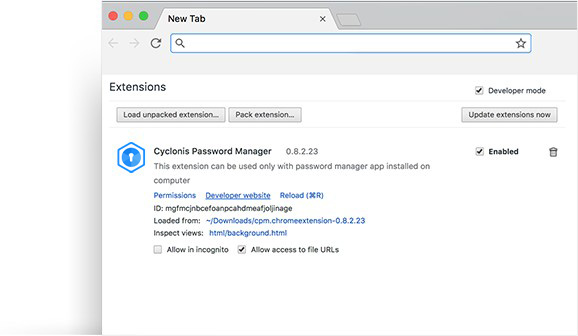 Localisez l'extension Chrome Cyclonis Password Manager.
Localisez l'extension Chrome Cyclonis Password Manager. 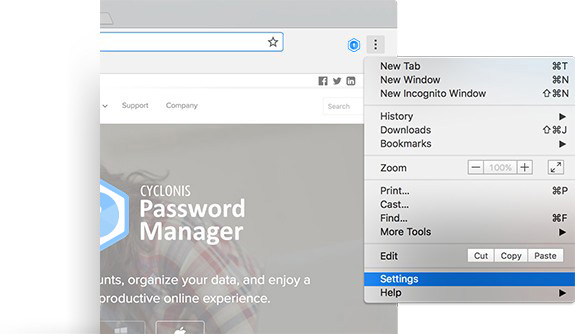 Cliquez sur le bouton Personnaliser et contrôler Google Chrome dans l'angle supérieur droit.
Cliquez sur le bouton Personnaliser et contrôler Google Chrome dans l'angle supérieur droit. 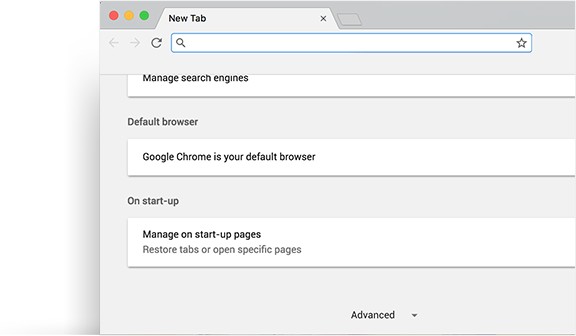 Accédez à Paramètres, faites défiler la page vers le bas et cliquez sur Avancé.
Accédez à Paramètres, faites défiler la page vers le bas et cliquez sur Avancé. 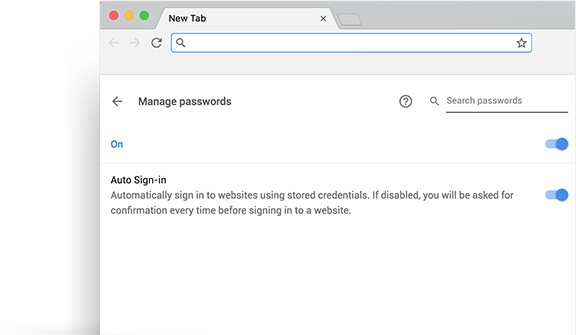 Cliquez sur Gérer les mots de passe, puis basculez le premier interrupteur sur Activé.
Cliquez sur Gérer les mots de passe, puis basculez le premier interrupteur sur Activé.  Saisissez "about:addons" dans la barre d'adresse de Firefox, puis appuyez sur Entrée.
Saisissez "about:addons" dans la barre d'adresse de Firefox, puis appuyez sur Entrée. 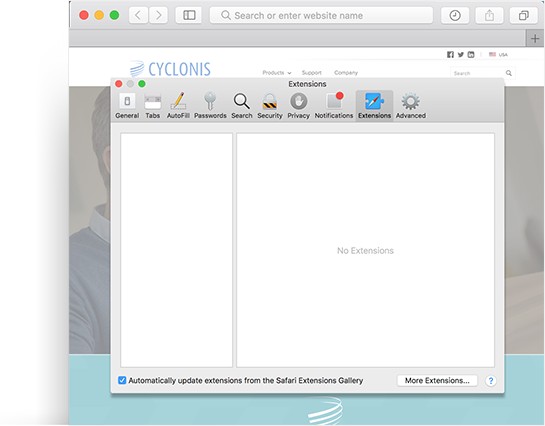 Cliquez sur l'onglet Extensions.
Cliquez sur l'onglet Extensions.