Come disabilitare completamente le macro in MS Word
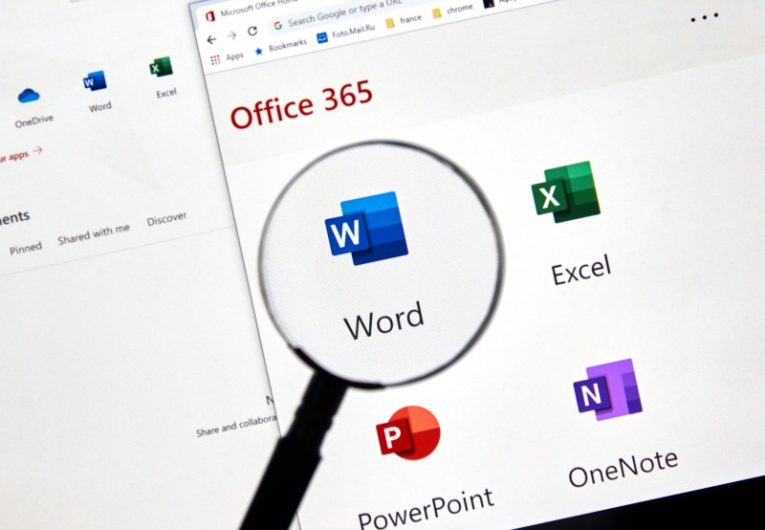
Le macro incorporate nei file di Microsoft Office sono un punto molto comune in cui i cattivi attori amano nascondere il codice dannoso. Consentire l'esecuzione di macro all'apertura di un file dannoso può causare gravi danni al sistema e causare il download e la distribuzione di un'ampia gamma di payload di malware sul PC.
Questo articolo ti mostrerà come disabilitare completamente le macro in MS Word.
I file di MS Word sono probabilmente il veicolo macro dannoso di MS Office più comune utilizzato da cattivi attori. Possono essere particolarmente pericolosi se condividi il tuo computer con altri membri della famiglia che non sono esperti di tecnologia come te. Quando si utilizzano le impostazioni predefinite di MS Word, il software visualizza un prompt e chiede all'utente di consentire manualmente l'esecuzione della macro, se ritiene attendibile l'origine del file.
Tuttavia, se il tuo computer viene utilizzato anche da persone che potrebbero non comprendere appieno il potenziale pericolo di questo messaggio e trascurarlo, durante l'apertura di un allegato di posta elettronica dannoso, ciò può causare molti problemi anche per te.
Questo articolo ti fornirà alcuni semplici passaggi che puoi seguire per disabilitare completamente i prompt e le macro in MS Word, prevenendo qualsiasi possibile danno proveniente da file MS Word contenenti malware.
Per disabilitare completamente l'esecuzione delle macro e richiedere di consentire le macro in MS Word, procedi come segue:
- Avvia MS Word
- Fare clic sulla voce di menu "Opzioni", situata nell'angolo inferiore sinistro della finestra. Se la tua istanza di Word ha già un file caricato, puoi accedere al pulsante "Opzioni" facendo clic su "File" nella barra multifunzione, quindi "Opzioni" in basso a sinistra.
- Quando si apre la nuova finestra, fare clic su "Centro protezione" nel pannello di sinistra.
- Fare clic sul pulsante "Impostazioni Centro protezione".
- Nella nuova finestra che si apre, fai clic su "Impostazioni macro" nel pannello di sinistra.
- Nel pannello di destra, fare clic su "Disabilita tutte le macro senza notifica".
- Fai clic su "Ok", quindi di nuovo su "Ok" nella finestra sottostante.
Questo è tutto ciò che devi fare per proteggere completamente il tuo computer dai file dannosi basati su macro di MS Word. Anche se qualcuno tenta di aprire un file di Word contenente una macro dannosa, la macro verrà automaticamente negata l'esecuzione, senza la possibilità che l'utente lo consenta accidentalmente o involontariamente.





