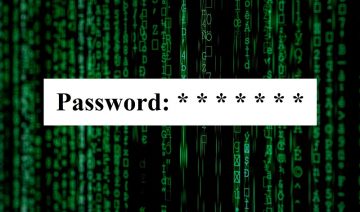How to Password Protect an Archive File

If you are preparing a lot of files for cloud storage and want to compress them or you simply want to free some space on your local drives and want to archive older files you still need, you may want to also put password protection on your newly created archive files. You may also need to password-protect a file for work or to send someone over e-mail or some other service. In all those cases, having a password protected archive file is always a great idea.
This article will give you what is probably the easiest, most hassle-free way to do this, in a few easy steps.
Sadly, even in Windows 10, you don't have built-in tools to put a password on your archive files. While Windows can create and manage some features of ZIP archives, password protection is not among those. To add a password to your archive files you will need some sort of external software.
For the purposes of this guide, we used 7-Zip - an archive management application that is both free and open-source, so you neither need to spend money on the software, nor worry about any possible malware in it. 7-Zip is available in a safe installer on its official website at 7-zip dot org.
Once you have downloaded and installed 7-Zip, it should integrate in your Windows 10 shell menus - the ones you see when you right click files and folders in your Windows file explorer.
When you're ready to compress your new archives with 7-Zip, follow these steps:
- Select the file or files and folders you want to archive, then right click on them.
- In the dropdown menu that appears, hover over 7-zip. In the menu panel that appears on the right, click on "Add to archive..."
- A 7-zip interface window will come up. The default archive format should be set to .zip. Name your file the way you want in the first box near the top.
- Click on the two boxes in the bottom right corner of the window, in the Encryption section and enter your desired password twice. The exact same password string should be entered in both "Enter password" and "Reenter password" boxes.
- In the dropdown "Encryption menu" below, choose AES-256 or ZipCrypto. AES-256 is the more secure option that is much more difficult to brute force, but if you are going to send the archive file to people who do not have a dedicated archive tool and will be opening the files using Windows 10's zipped file tools only, make sure to pick ZipCrypto.
- Finally, click "Ok" to create your archive file. The archive will appear in the same folder where your original source files were.
This allows you to have a great layer of security and protect your files, while also reducing their size for long-term storage, whether it will be on your hard drives, removable drives or in the cloud.