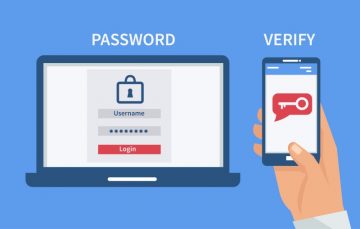How to Add Two-Factor Authentication to Your Zoom Account
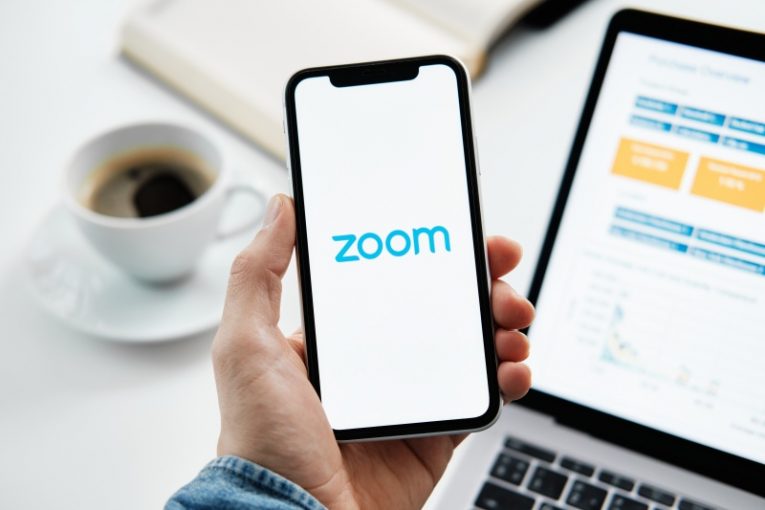
In the current state of world Covid-19 pandemic, software and apps like Zoom are becoming increasingly more popular as an unprecedented number of people are forced to work from home. With the growing user base of Zoom, however, phishing, scam campaigns and attacks targeting Zoom users are increasing in volume as well.
This article will show you how to set up two-factor authentication for your Zoom account to get the best level of protection that the platform offers and be as safe as possible when using it.
Zoom's two-factor authentication process requires a code that is provided either through text message or through an authenticator mobile app. In order to make use of 2FA as a Zoom user, you need to make sure that your admin has set it up beforehand. To set up 2FA as a Zoom user, follow those simple steps:
- Sign in your Zoom account through the web portal.
- Choose either "Authentication App" or "SMS" as your preferred 2FA method.
- Follow the onscreen directions depending on your choice.
If you chose to use an authentication app:
- Open the 2FA application on your mobile.
- Tap on the option to scan a QR code. This is usually a camera or a QR code icon.
- Scan the QR code on the Zoom portal with your mobile. At this point, the mobile all will generate a 6-character code.
- Click "Next".
- Enter the 6-character code you just received, next click on "Verify". At this step, Zoom will show you a list of recovery codes. Those are used instead of the 6-digit code, in case you lose your mobile device.
- Click "Download" to save the recovery codes to your system. You can also choose to print them out.
- Click "Done".
If you chose to use the SMS method:
- Choose a country code for your mobile's phone number.
- Enter the phone number of the device you want to receive MFA codes on.
- Click "Send code". At this point, Zoom will send your 6-character code as a text message to your device.
- Open your newly received text, copy the code from the SMS and use it on the Zoom web portal.
- Click "Verify". At this step, Zoom will show you a list of recovery codes. Those are used instead of the 6-digit code, in case you lose your mobile device.
- Click "Download" to save the recovery codes to your system. You can also choose to print them out.
- Click "Done".
Once you have set up 2FA, you will be asked for your 6-digit code every time you attempt to log into the Zoom web portal and will be able to enjoy a much higher level of security for your account.