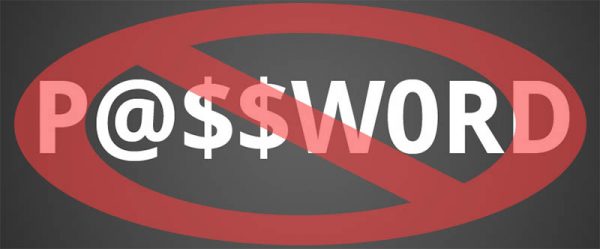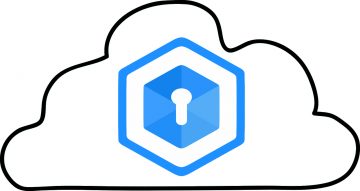Did You Save Your Password on a Public Computer? Here's How to Delete It

Many of you have heard it many times that if you do not want your passwords to be stolen, you have to be extra careful while surfing the Internet. The truth is you must be twice as cautious when using not your device, but a PC in a library or any other public computer. Cybersecurity specialists recommend removing login names from websites you logged on and clearing the used browser's history to leave no opportunities for someone who uses the same public computer to collect any information about the accounts you may have. Most importantly, it is advisable to check whether you did not save any passwords accidentally. It is easy to do so as the notification asking to save passwords shows up fast and some users might click the button to save the password as a reflex. Naturally, in such cases, it would be useful to know how to delete passwords from a public computer and if you continue reading our blog post you will find instructions explaining how to delete passwords from various browsers step by step.
Table of Contents
How to protect your privacy while using a public computer?
It is crucial users who surf the Internet on public computers know how to ensure their privacy's safety. Besides clearing the browser's history and not saving passwords on a public device, users are recommended not to type any sensitive information. The chances might be small, but still, there is a possibility someone could install keyloggers and malicious applications alike that could record everything you type. Also, it would be wise not to leave the PC unattended if you are still logged into your accounts or if you are working with sensitive information. There might always be someone waiting for an opportunity to steal your private information.
What could happen if you save a password on a public computer?
The short answer is probably nothing good. Saving passwords on public computers creates opportunities for strangers not only to log in to your accounts but also steal them. As you see after logging in with the saved password the person doing it might try to change the account's password. In this case, the only thing that could protect the account from being hijacked is Two-Factor or Multi-Factor Authentication. Of course, if the account in danger requires entering a code sent to the user's email account and the password to it was also saved on the public computer, even Two-Factor Authentication could not keep it safe. However, losing the account might be a small problem compared to what may happen next. Based on the account, the people who hijack it could gather lots of sensitive data from it or even impersonate you to scam your contacts, and so on.
How to delete passwords from public computers?
Ideally, it would be best if you would not have to worry about how to delete passwords from a public computer, but if it happens, here are our prepared instructions and tips for a few of the most popular browsers.
Internet Explorer
- Open the browser.
- Press the Tools icon located on the top-right browser's corner.
- Choose Internet Options from the menu.
- Click the Content tab available between Privacy and Connections tabs.
- Search for AutoComplete options and press the Settings button.
- Click the Delete AutoComplete history button.
- Tick the checkbox next to Password and any other data you wish to erase.
- Select Delete.
- Click OK twice to close the previously opened windows.
Note: if you want to remove separate passwords instead of deleting all stored passwords you could click the Manage Password button instead of Delete AutoComplete history, although the option might be unavailable to users with older operating systems, for example, Windows 7.
Safari
- Go to the Safari menu.
- Choose Preferences.
- Search for the AutoFill tab.
- Press the Edit button for both Usernames and Passwords.
- Select entries you wish to erase and press Delete.
- Close the Preferences window.
Mozilla Firefox
- Launch the browser.
- Press the menu button.
- Select Options and go to the Privacy & Security tab.
- Find the Forms & Passwords option.
- Click the Saved Logins option available below the Exceptions button.
- Press Remove All to erase all saved passwords at once or select separate passwords and click Remove.
- Press Close to finish.
Google Chrome
- Open Google Chrome.
- Click the menu icon available on the top-right corner.
- Press Settings.
- If no user is signed in the first group of options should be titled Person 1; otherwise, it might show a particular username.
- Select the Passwords tab and look for Saved Passwords.
- Locate the password you wish to erase.
- Click the More Actions icon (three dots) on the right side.
- Select Remove and the password will be deleted.
- Close the password settings tab.
All in all, using a public computer can be convenient, but you cannot ever lose your guard as all sensitive information nowadays is highly valuable. We would also like to remember Cyclonis users they have to be cautious while using it on public computers and if you take a look at our previous blog post you will find tips to help ensure your privacy.